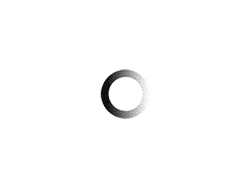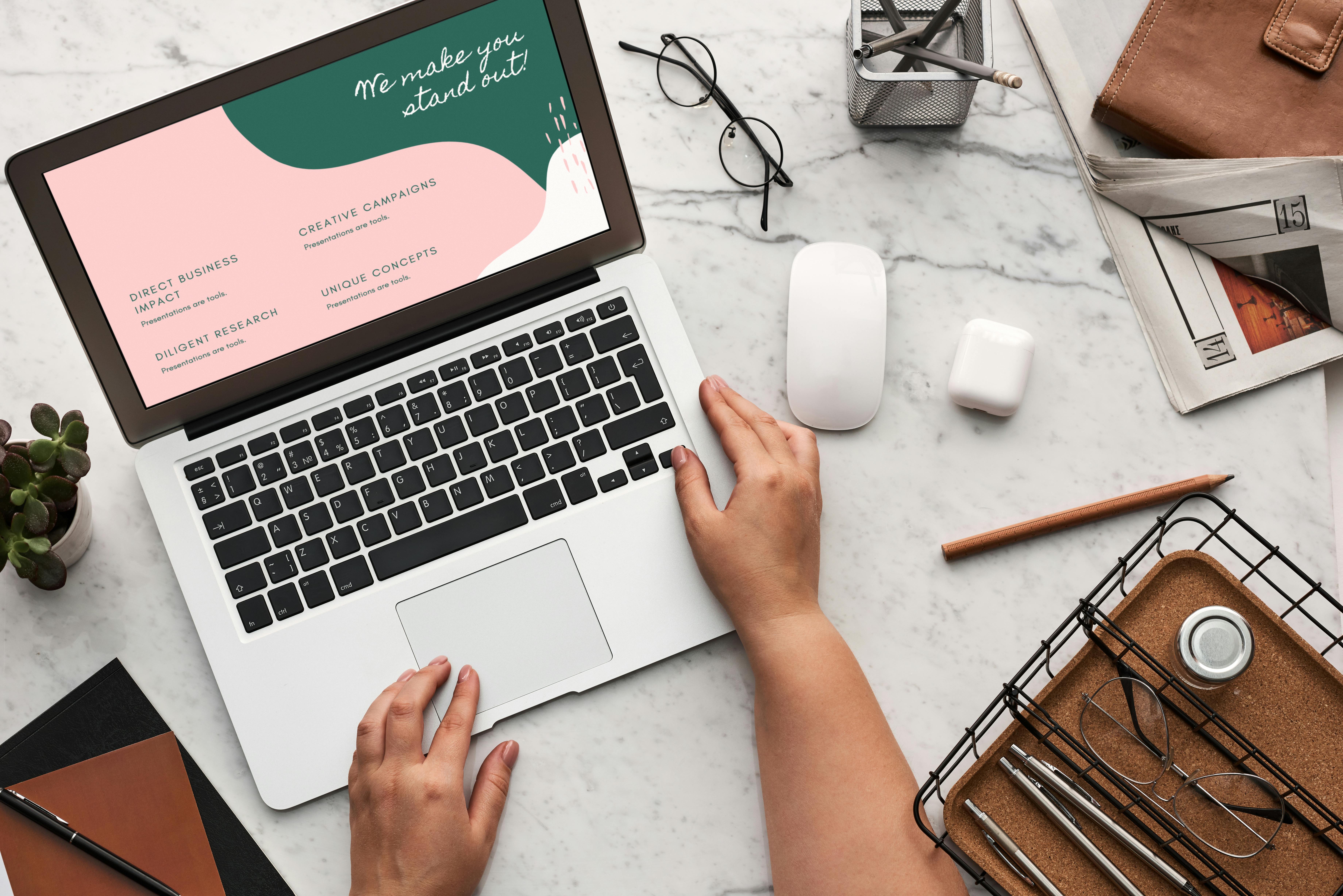Have you noticed that WordPerfect is gearing up for a comeback in a big way? And, fortunately, they are succeeding. If you’re like me, a staunch old WordPerfect 5 user, this is music to my ears. I love Microsoft Word, but I long for some of the features that WordPerfect had to offer.
Among the great advances that WordPerfect has made are its OfficeReady products. These are custom template packages that allow you to get ready-to-use templates and customize them for your business. You can then easily prepare your documents, spreadsheets, and presentations. PowerPoint presentations have never been easier, and if you want to design a newsletter for your business, this is the way to do it. I recommend that you check out the OfficeReady Business Basics and the OfficeReady Stationery Pack. It provides you with everything you need to set up letterheads, business cards, brochures, newsletters, fax cover, etc. You can easily download some of the samples by going to [http://www.corel.com] site. Also, sign up for their newsletter and stay on top of the latest tips and techniques.
Here are some additional tips:
Creating Templates – Have a favorite letter or document that you want to make into a template. That is how:
- Tail
- New from the project
- Choose options
- Create WP Template
- Insert
- Tail
- Select the document you want
- Insert
- Make the changes to allow it to be used as a template
- Tail
- Close
- Yes to save the template
- Write a description
- Add the template name (what you want to call it)
- Select the category where you want to store the template
- Choose ok
You need to mark a place on a page so that you can easily go to it when you open a document, maybe so that you can start writing there, here is your answer:
- Go where you want the brand
- Tools
- Marker
- Click Set Quickmark
- Save document
So to call that Quickmark
- Open document
- Tools
- Marker
- Go to Scoreboard – Bingo, done!
Add multiple hyperlinks
To create an easy way to write hyperlinks, especially the ones you use frequently, you can list them in Speedlinks and then simply type a keyword to use. When you need to use one of the hyperlinks you have created, just type the keyword preceded by @. For example, @virtual is my keyword for [http://wwwvirtualwordpublishing.com]
- Tools
- Click QuickCorrect
- Click on the SpeedLinks tab.
- You will see the two boxes there. The first box is the @name (keyword) and the second is the destination of the website. Now add your websites or add them as you use them
- Ok
Then when writing a document, just type @keyword [Enter] and your hyperlink will appear.
There are many places online that you can go to get help with questions or the latest macros, shortcuts, and tips. If you haven’t reviewed them, I recommend that you do so. Here are some of my favorites:
- [http://www.wpuniverse.com]
- [http://home.earthlink.net/~wptoolbox] – Wptoolbox by Barry MacDonald. This site also has a comprehensive list of macros that it has created for you to use.
- http://www.wpwriter.com
-
http://www.dougloudenback.com/wp/MacrosManual01.pdf – Offers a free book, divided into different sections, on creating macros. Excellent site !!
- http://www.microcounsel.com/WPTIPS.HTM
- http://www.officecommunity.com
Hope you found these helpful tips!